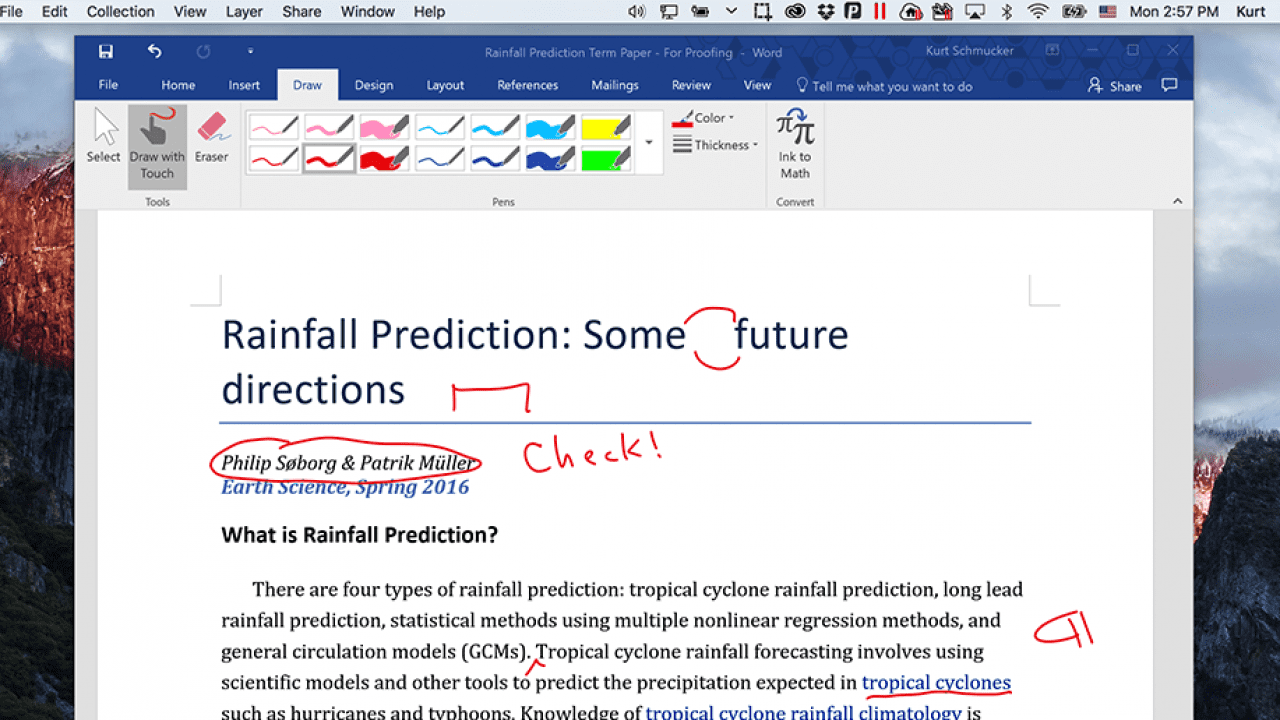
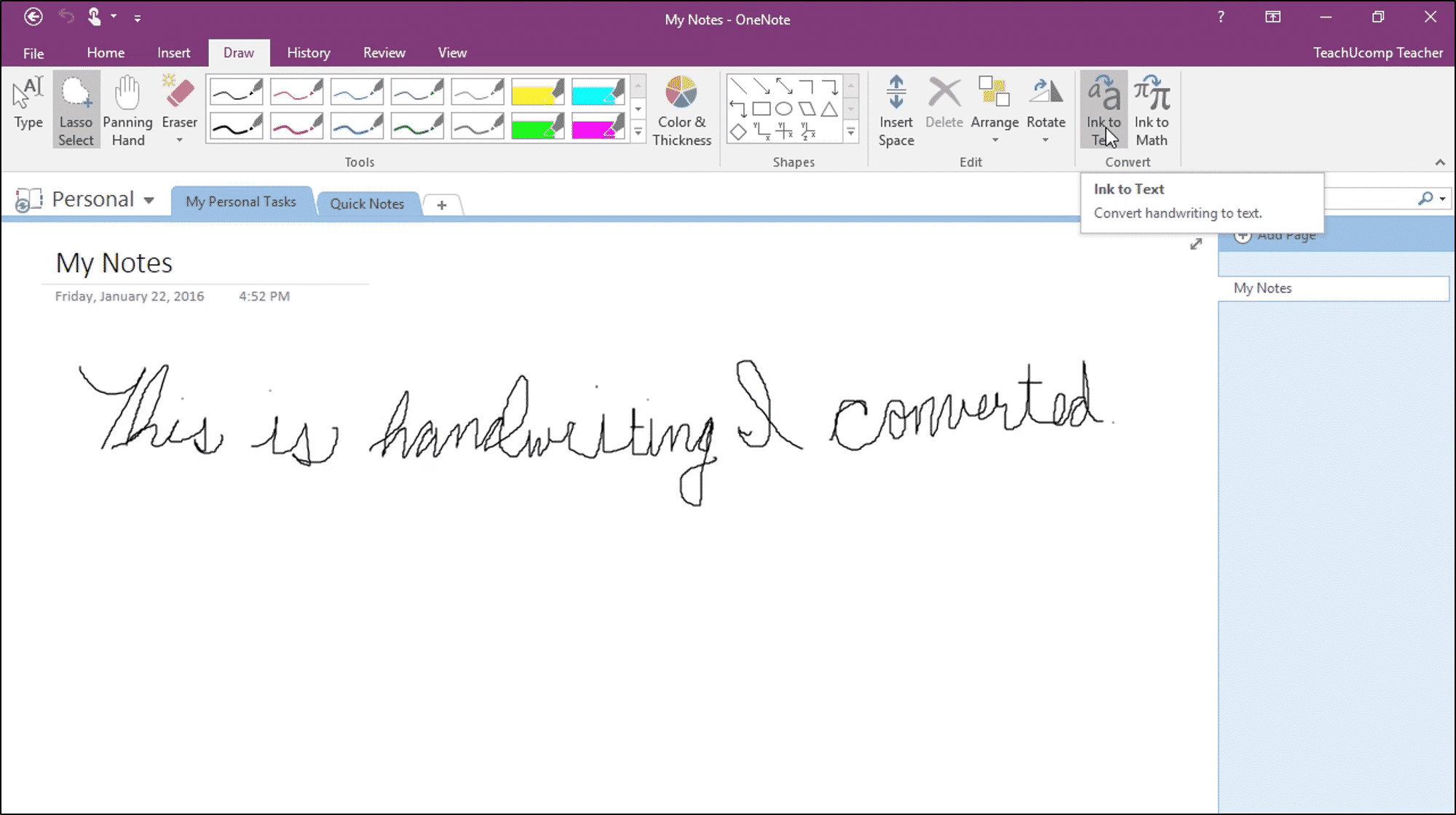
While Macs don’t have a touchscreen, you can use your mouse or trackpad with OneNote for Mac to write notes, highlight portions of text, or draw shapes anywhere on a page.
While Macs don’t have a touchscreen, you can use your mouse or trackpad with OneNote for Mac to write notes, highlight portions of text, or draw shapes anywhere on a page. Note: OneNote for Mac doesn't currently support converting handwriting to text. So now I'm pondering a move to OneNote. Which is why I'm asking you guys if the grass is greener in OneNote. The crucial functions I need: Clipping Emails from Outlook directly to OneNote; I saw that this is supported. Scanning a piece of paper with my mobile directly to OneNote. Scanning a paper directly to OneNote using Fujistsu ScanSnap. At first, select the handwriting, right click on them, click 'Treat Selected Ink As' - 'Handwriting'. OneNote will convert ink to handwriting from drawing. And the 'Ink to Text' will enable. But it does not necessarily translate your handwriting into words successfully. Steps to Convert Handwriting to Text in OneNote 2016? Step 1: Open OneNote application on your screen. You will find a Draw tab on the title bar of the application. Click on Draw tab. Step 2: Under Tools group, you will find a collection of pen and highlighter of different colors and thickness. Choose a pen or a highlighter with color.
Note:The binding of isaac: rebirth complete bundle download free. OneNote for Mac doesn't currently support converting handwriting to text.
Onenote Convert Ink To Text
Do the following:
Convert Ink To Text Onenote For Mac Windows 7
On the ribbon, click the Draw tab.
Note: If you don’t see the Draw tab, you may need to update to the latest version of OneNote for Mac. Check for updates
Select the drawing tool you want to use. There’s a Pen, a Marker, and a Highlighter.
After you’ve chosen your preferred drawing tool, customize your drawing style by doing any of the following:
Select a basic drawing color by clicking one of the four color dots
Select a custom color by clicking the arrow next to the Ink Color button and choosing the exact color you want to use. After selecting a custom color, clicking the Ink Color button will apply that color to any other ink strokes you have selected. To change your custom color selection, click the arrow next to the button again.
Select the stroke thickness for your selected drawing tool by clicking one of the wavy line samples. You can make a new selection at any time to begin drawing with a different stroke thickness.
To erase any parts of a drawing, click the arrow to the right of the Eraser tool, choose the eraser size that you want, and then draw over the ink strokes that you want to erase.
To select any parts of a drawing, either to modify or move them, click the Lasso Select button, drag a selection around the ink strokes you want, and then Control-click the selection for more options.
To erase any parts of a drawing, tap the Eraser tool, and then drag the eraser over the ink strokes that you want to remove.
To stop drawing at any time, click the Text Mode button on the far left of the Draw tab.
Tip: To return to text mode quickly, on the keyboard, press the Esc key.
Most Popular Pages
- ✔ Borderlands 2: Headhunter 3: Mercenary Day Download
- ✔ Ghost Files 2: Memory Of A Crime Download
- ✔ Terraria: Otherworld Official Soundtrack Download
- ✔ Prison Architect - Aficionado Download
- ✔ Sanator: Scarlet Scarf Download Free
- ✔ Banner Saga Trilogy - Stoic Edition Download
- ✔ Total War: THREE KINGDOMS - Mandate Of Heaven Download Free
