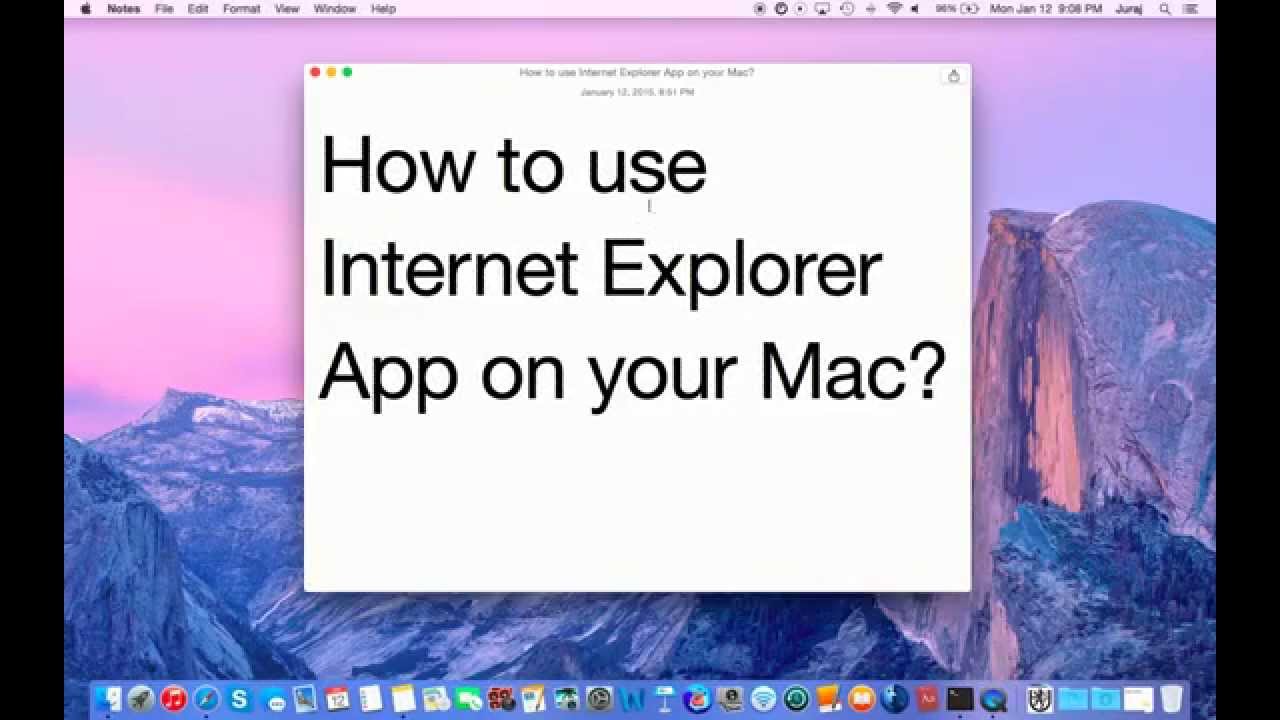
Mail User Guide
On the General Information panel, click the Account Type drop-down list box and choose the protocol type to use for the account. You can select an Apple.Mac account, a Post Office Protocol (POP) account, a Microsoft Exchange account, or an Internet Message Access Protocol (IMAP) account. Open your Mac Mail application. Select Mail Accounts Click the + icon in the bottom right, to add a new account. Choose Other Mail Account, skipping the default options provided. Specify your preferred Display Name, Email Address of your account in Zoho and your password. Click Sign In, and provide the configurations details manually. To switch to a different account at any time, follow these steps: Click the Fast User Switching menulet on the right side of the menu bar and then click the account name you want to use. Type the account password in the dialog that appears and press Return. Your Mac switches you to your chosen account. Mark the Connect Using PPPoE check box to enable it and then enter the account name and password. If your ISP includes the Service Provider name and a PPPoE Service Name, you can enter those as well. To allow everyone who uses your Mac to access the Internet with this account, mark the Save Password check box to enable it. Choose Apple menu System Preferences, then click Internet Accounts. Select your mail account in the sidebar. If you see a password field for your account, delete the password and type the correct password. Close System Preferences, then open Mail and try using your account again.
Use the Mail app to send, receive, and manage email for all of your email accounts in one location. Simply add the accounts—such as iCloud, Exchange, Google, school, work, or other—you want to use in Mail.
Add an email account to use in Mail
The first time you open the Mail app on your Mac, it may prompt you to add an account. Select an account type—if you don’t see your type, select Other Mail Account—then enter your account information.
If you already added an email account, you can still add more. In Mail, choose Mail > Add Account, select an account type, then enter your account information. Make sure the Mail checkbox is selected for the account.
If you’re using an account on your Mac with other apps, such as Contacts or Messages, you can also use that account with Mail. In Mail, choose Mail > Accounts to open Internet Accounts preferences, select the account on the left, then select the Mail checkbox on the right.
Temporarily stop using an email account in Mail
In the Mail app on your Mac, choose Mail > Accounts.
Select the account, then deselect the Mail checkbox.
Now the account’s messages are not shown in Mail.
Apple Internet Accounts App
Start using an email account again in Mail
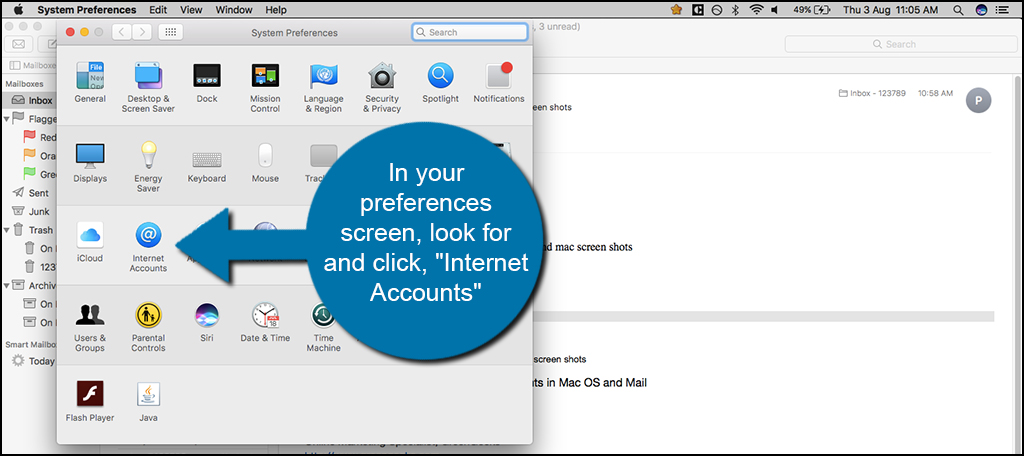
In the Mail app on your Mac, choose Mail > Accounts.
Select the account, then select the Mail checkbox.
The account’s messages are shown again in Mail; they don’t need to be downloaded from the server again.
Remove an email account from Mail

When you remove an email account from Mail, the account’s messages are deleted and no longer available on your Mac. Copies of messages remain on the account’s mail server and are still available (from webmail, for example).
Important: If you’re unsure whether messages you want to keep are still on the mail server, move or copy them to a mailbox stored on your Mac (the mailbox appears in the On My Mac section in the Mail sidebar) before you delete the account in Mail.
In the Mail app on your Mac, choose Mail > Preferences, then click Accounts.
Select an account, then click the Remove button .
Note: If the account is used by other apps on your Mac, you’re asked to remove the account in Internet Accounts System Preferences. Click the button to open Internet Accounts, then deselect the Mail checkbox for the account. To stop using the account in all apps, make sure the account is selected, then click the Remove button .
I would suggest you remove that former user's account, unless there's some reason you need to keep it. You never know what sort of cruft or problems might be lurking. I actually usually advise anyone purchasing a used computer to erase the drive completely and reinstall the OS, just to make sure you're not inheriting someone else's problems or, in an extreme case, some malware such as a keylogger.
Regards.
Mac Internet Account Password
Jun 24, 2010 7:10 AM
