UNetbootin is a free, open source utility that allows you to create bootable USB drives on Windows, Linux, and Mac OS X. If you’ve downloaded Windows 10 ISO image, here is how you can create a bootable Windows installer USB on Mac using UNetbootin. Plug a USB drive into your Mac and open Disk Utility. In case if you don’t have the original installation CD or DVD, you can use the Windows 10 ISO disk image file to create bootable USB flash drive. This bootable USB then helps to start Windows 10 on your PC. Make Things Ready Before Creating Bootable Disk. Ensure to have the followings before you try to create a bootable USB drive. Create Bootable USB for Mac on Windows 10, Mac and Windows file system is completely different, so you are not able to create bootable USB for Mac with PowerShell, CMD or Rufus.If you remembered, till MacOS sierra the Apple file system was Hackintosh, but MacOS 10.13 High Sierra has the technology of Apple Filesystem. That’s why we can’t create bootable USB with Windows tools.
Are you looking to convert bootable USB to an ISO Image file in Windows 10?
If yes then this post is definitely for you.
Bootable Windows Usb Mac
In the previous post, I have already talked about how to create bootable ISO from windows files.
And which is similar to this post only.
The idea of this post came to my mind when I was writing one of my posts on how to create a bootable USB from an ISO file.
At that time I thought is it possible to create an ISO file from bootable USB that I have created.
So then I started searching on the internet and I found my answer.
And the answer is Yes.
So in this post, I will show you how to create an ISO file from a bootable USB drive & easily create a backup of it.
Let’s see How.
Convert Bootable USB to ISO Image File
But before we begin.
Please make sure that you have a windows bootable USB drive and a USB image tool to create image from USB easily.
And If you don’t have a bootable USB drive then you can create your own bootable USB drive.
In this tutorial, I will be using a USB to ISO software called ImgBurn. Download Link…
So Let’s get started…
1. Download and Install ImgBurn
Download & Install Imgburn software from the given link. And after installation is completed start this software & Insert your USB drive into the Pc. Now Click on the Create image file from files/folders button.
2. Select Windows Bootable USB drive
Now Click on the Browse button in the source section and then select that bootable USB drive that you have inserted.
After that Click on the Destination button & then select the path where you want to save the created ISO file.
3. Convert Bootable USB to ISO Image
Now Click on the Advanced tab & then Click on the Bootable Disc tab on the Right-hand side section. Now below Options enable the Make Image Bootable checkbox.
Now Click on the Browse option next to the Boot Image field & then select the ETFSBOOT file from the BOOT folder present in the USB drive. And in Sectors To Load field type 8 and in the Developer ID type “Microsoft Corporation“.
4. Advanced bootable Settings
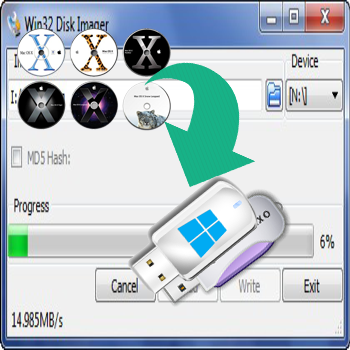
Finally, On the left-hand side section Click on the Build button & a dialog box will appear “Confirm Volume Label” accept the default UDF values and Press Yes to continue. After that, a small pop-up box will appear and you just have to click OK.
That’s it! Wait for 5-6 mins & your ISO file from bootable USB is ready.
Conclusion
So that’s how you can easily convert your bootable USB device to an ISO image file & can easily create a backup of it. And you can also follow the same procedure for Windows 7 & Windows 8. So what are you waiting for? Go ahead and Use this awesome method to create your own bootable ISO file from the USB device.

Feel free to comment below and also tell us if you know any better way to convert bootable USB to ISO image file.
If you liked this post, Don’t forget to share this with your friends on your favorite social media platform.
By default, Mac starts from its built-in hard disk, but a startup disk can be any storage device that contains bootable contents that compatible with your Mac. For example, if you install macOS or Microsoft Windows on a USB drive, your Mac can recognize that drive as a startup disk. This guide provides 2 ways to boot a Mac from a USB flash drive.
Requirement
Starting up your Mac from an external disk requires the following:
- Intel-based Mac.
- Bootable USB thumb drive formatted with a GUID partition type and containing an OS X installer or a usable operating system.
Let’s see how to boot a Mac from a bootable USB drive and what to do if your Mac doesn’t start up from it.
Way 1: Boot Mac from USB Drive using Startup Manager
Getting your Mac to load from a USB drive is fairly straightforward. Use the following steps, you can easily set Mac boot from an external drive in Startup Manager, so it’ll only boot from USB that one time.
Step 1: Insert the USB boot media into a USB slot.
Step 2: Turn on your Mac (or Restart your Mac if it’s already on).
Step 3: Press and hold the Option key immediately after you see the Apple logo. Holding that key gives you access to OS X’s Startup Manager. Once the Startup Manager screen appears, release the Option key. The utility will look for any available drives that include bootable content.
Step 4: Using either the pointer or arrow keys on the keyboard, select the USB drive you wish to boot from. Once selected, either hit the Return key or double-click your selection. The machine will start to boot from the USB drive.
Way 2: Set a Mac Boot from USB Drive using Startup Disk
When you use Startup Disk preferences to set Mac boot from an external drive, so it’ll boot from that disk until you choose a different one. Here is how:
Heroes of the storm mouse not working. Step 1: Go to Apple menu > System Preference, then click Startup Disk.
Step 2: Click the locked icon and then enter your administrator password.
Step 3: Select External drive as the startup disk, then restart your Mac.
What to do if your Mac does not boot from the selected drive
If you see a message prompts that your security settings do not allow this Mac to use an external startup disk, check the External Boot setting in Startup Security Utility, and then allow your Mac to use an external startup disk.
Create A Bootable Windows Usb Drive Mac
Step 1: Open Startup Security Utility.
Turn on your Mac, then press and hold Command (⌘) + R immediately after you see the Apple logo. Your Mac starts up from macOS Recovery. When you see the macOS utility window, choose Utilities > Startup Security Utility from the menu bar. When you’re asked to authenticate, click Enter macOS Password, then choose an administrator account and enter its password.
Step 2: Select “Allow booting from external media“.
If you want to select an external startup disk before restarting your Mac, quit Startup Security Utility, then choose Apple menu > Startup Disk.
Note: If you’re using Boot Camp in a dual-boot Windows/OS X environment, you may be unable to boot negatively into supported versions of Microsoft Windows XP, Windows Vista or Windows 10 operating systems installed on external USB hard drive.
Make sure disk has been formatted with a GUID partition type
Intel-based Macs support starting from an external USB storage device’s volume that has been formatted with a GUID partition type. If you wish to boot from the drive, it’s important to format the partition as “GUID Partition Table” rather than either of the other two ahead of time when you use that drive as a bootable drive.
Make sure your disk is bootable
Bootable Windows Image For Usb Mac Installer
Volumes that aren’t bootable and don’t contain a copy of a valid operating system aren’t listed in Startup Disk or Startup Manager. Make sure the external drive you’re trying to start from contains a usable operating system.
Most Popular Pages
- ✔ Total War: ATTILA - The Last Roman Campaign Pack Download Free
- ✔ Total War™: ROME II - Emperor Edition
- ✔ Funselektor Bundle Download
- ✔ Borderlands 2: Mechromancer Supremacy Pack Download
- ✔ Unitor 8 Driver For Mac 2018
- ✔ Easeus Mac Data Recovery Wizard Serial Number Crack For Idman
- ✔ Bessacarr Cameo Manual
- ✔ Starkey Inspire Software Download
- ✔ Th Sarabun For Mac
- ✔ Thomas The Train Mod Skyrim